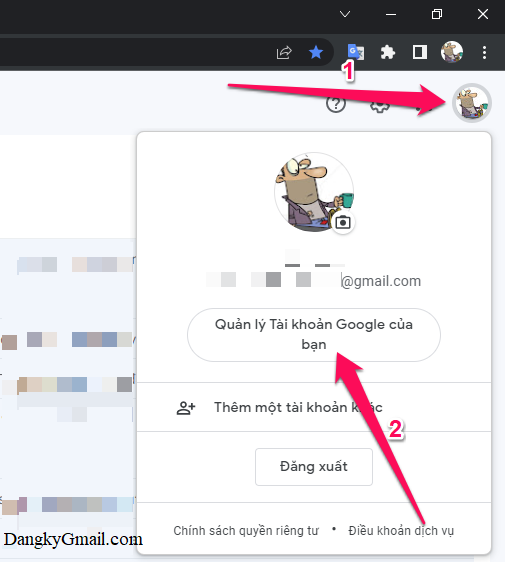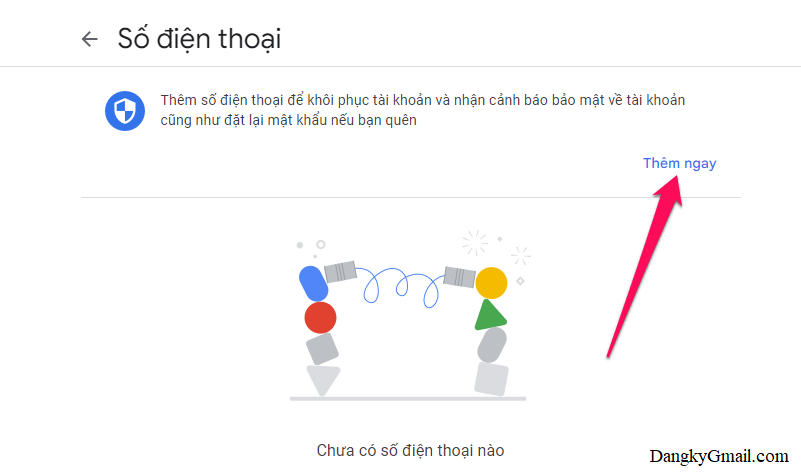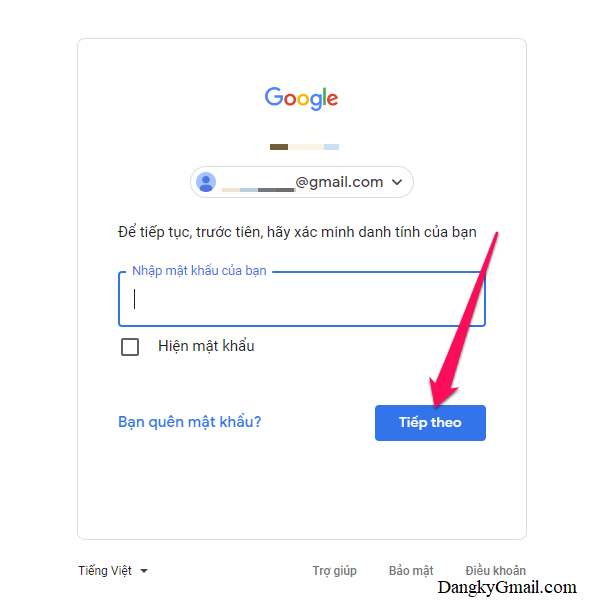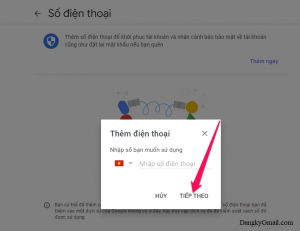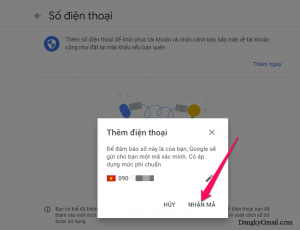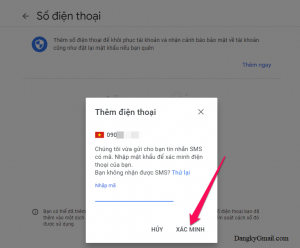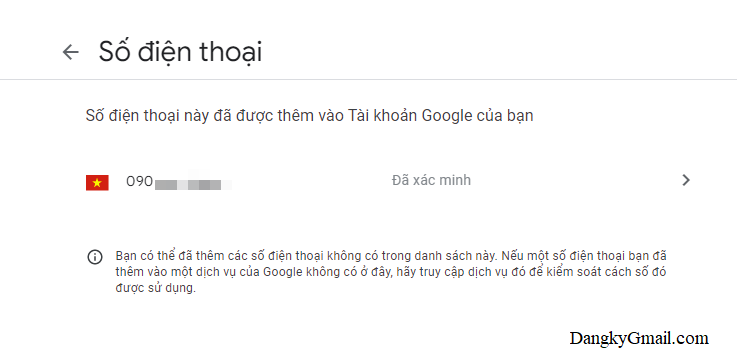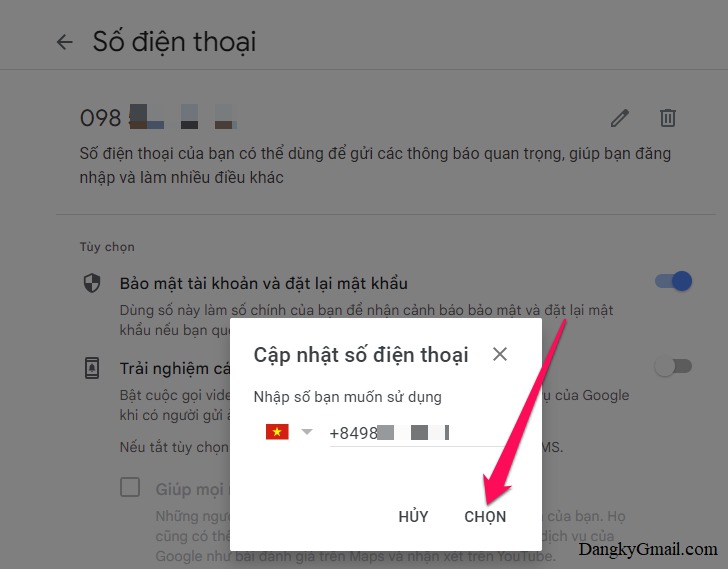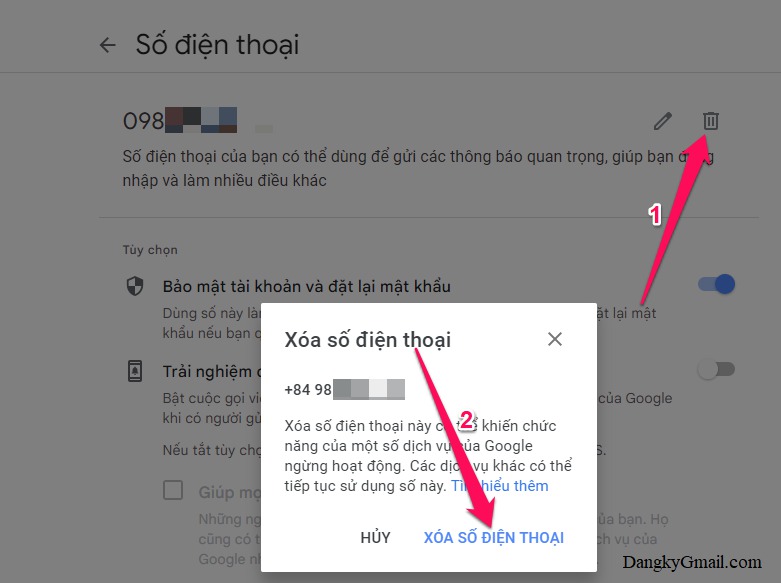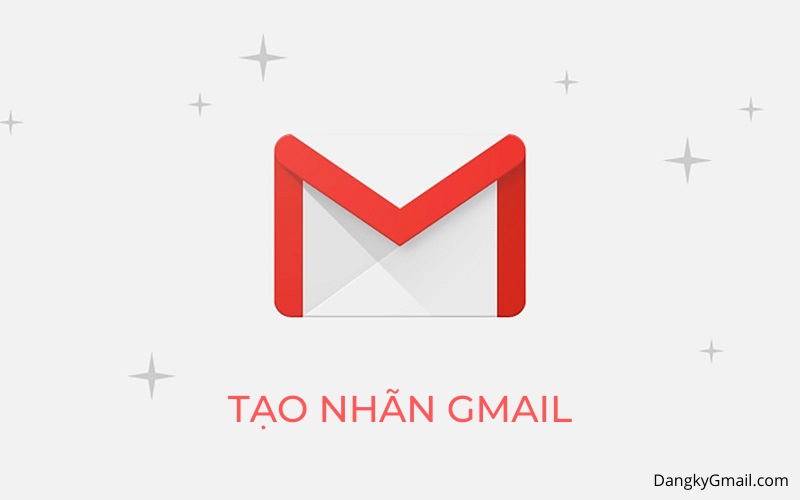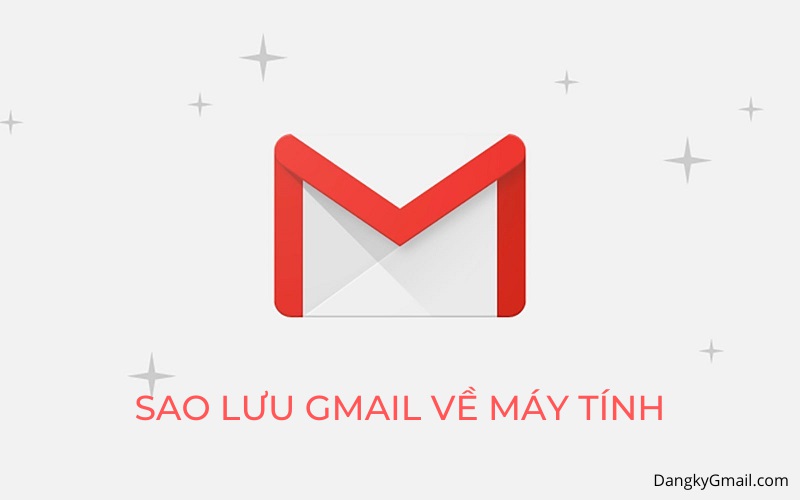Cách thêm, thay đổi, xóa số điện thoại khôi phục Gmail, bảo mật Gmail. Số điện thoại này dùng để khôi phục mật khẩu khi bạn quên hoặc mất. Rất quan trọng đó.
Đây là một trong những thiết lập bảo mật Gmail bạn không nên bỏ qua. Hướng dẫn bên dưới được chia là 3 phần, trong đó:
- Phần 1: Cách thêm số điện thoại khôi phục Gmail
- Phần 2: Cách thay đổi số điện thoại khôi phục Gmail
- Phần 3: Cách xóa số điện thoại khôi phục Gmail
1. Cách thêm số điện thoại khôi phục tài khoản Gmail
Bước 1: Mở thiết lập số điện thoại cho tài khoản Gmail theo link này: https://myaccount.google.com/phone
hoặc theo cách thủ công: Trong hòm thư Gmail, bạn nhấn vào ảnh đại diện (góc trên cùng bên phải) chọn Quản lý Tài khoản của tôi → Nhấn chọn Thông tin cá nhân trong menu bên trái → nhìn sang bên phải nhấn vào phần Điện thoại
Bước 2: Nhấn nút Thêm ngay
Bước 3: Đăng nhập lại tài khoản Gmail nếu được yêu cầu
Bước 4: Nhập số điện thoại vào rồi nhấn nút Tiếp Theo → Nhấn nút Nhận Mã → Nhập mã xác minh (bao gồm 6 số) gửi về điện thoại rồi nhấn nút Xác Minh
Nếu bạn không nhận được mã xác minh thì nhấn nút Thử lại
Bước 5: Thêm số điện thoại khôi phục Gmail thành công. Lúc này bạn sẽ thấy số điện thoại được thêm vào và có dòng Đã xác minh bên cạnh
Mọi thay đổi số điện thoại khôi phục đều sẽ có email thông báo về Gmail từ Google
2. Cách thay đổi số điện thoại khôi phục tài khoản Gmail
Bước 1: Mở thiết lập số điện thoại cho tài khoản Gmail theo link này: https://myaccount.google.com/phone
hoặc theo cách khác như trong hướng dẫn ở bước 1 phần 1
Bước 2: Nhấn vào nút hình cây bút bên phải số điện thoại → Tiếp tục nhấn nút Cập nhật số điện thoại → Nhập số điện thoại bạn muốn thay đổi rồi nhấn nút Chọn
Sau đó làm tương tự theo hướng dẫn như trong bước 3 và bước 4 ở phần 1 để xác minh số điện thoại mới
Mọi thay đổi số điện thoại khôi phục đều sẽ có email thông báo về Gmail từ Google
3. Cách xóa số điện thoại khôi phục tài khoản Gmail
Bước 1: Mở thiết lập số điện thoại cho tài khoản Gmail theo link này: https://myaccount.google.com/phone
hoặc theo cách khác như trong hướng dẫn ở bước 1 phần 1
Bước 2: Nhấn vào nút hình thùng rác bên phải số điện thoại khôi phục → Nhấn nút Xóa số điện thoại
Có thể bạn sẽ bị Gmail yêu cầu đăng nhập lại, nếu vậy bạn phải đăng nhập lại và làm lại bước 2
Mọi thay đổi số điện thoại khôi phục đều sẽ có email thông báo về Gmail từ Google
Bạn có thể thêm lại số điện thoại như hướng dẫn trong phần 1 .
Chúc các bạn thành công!!!