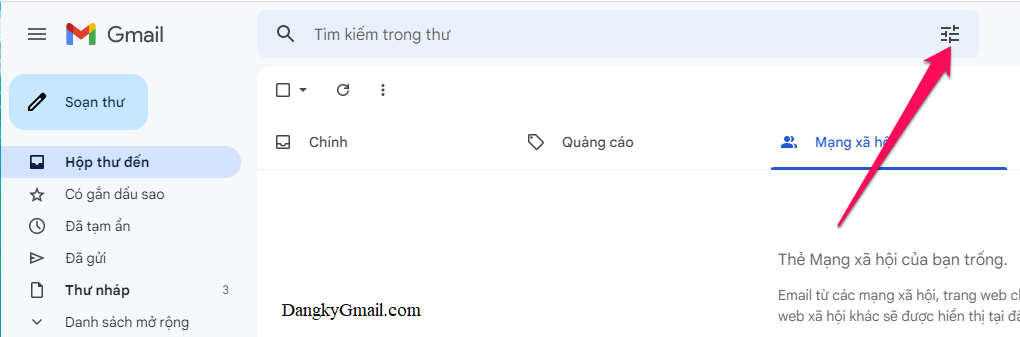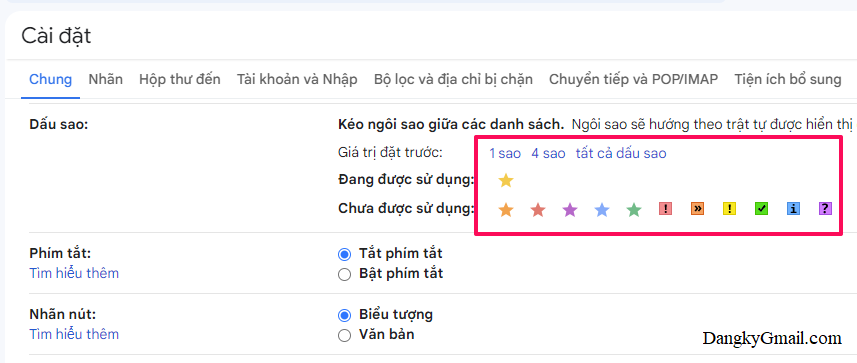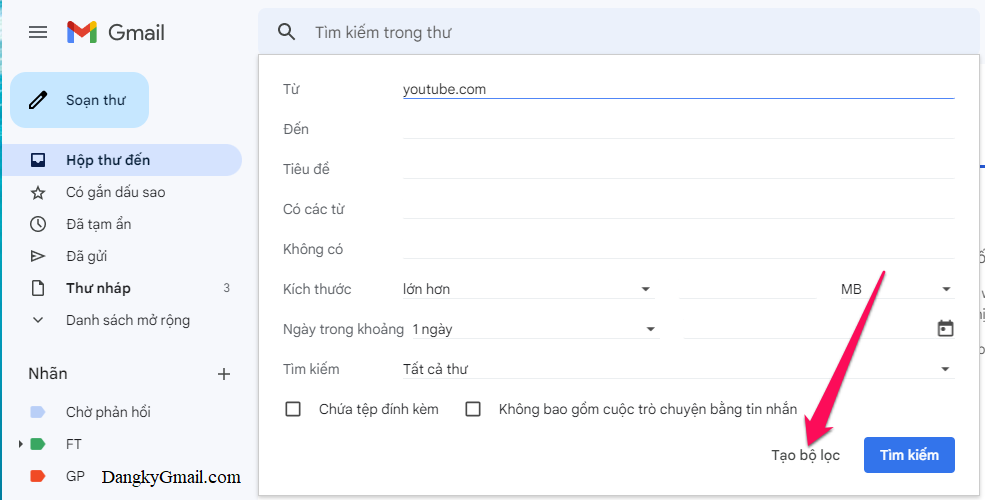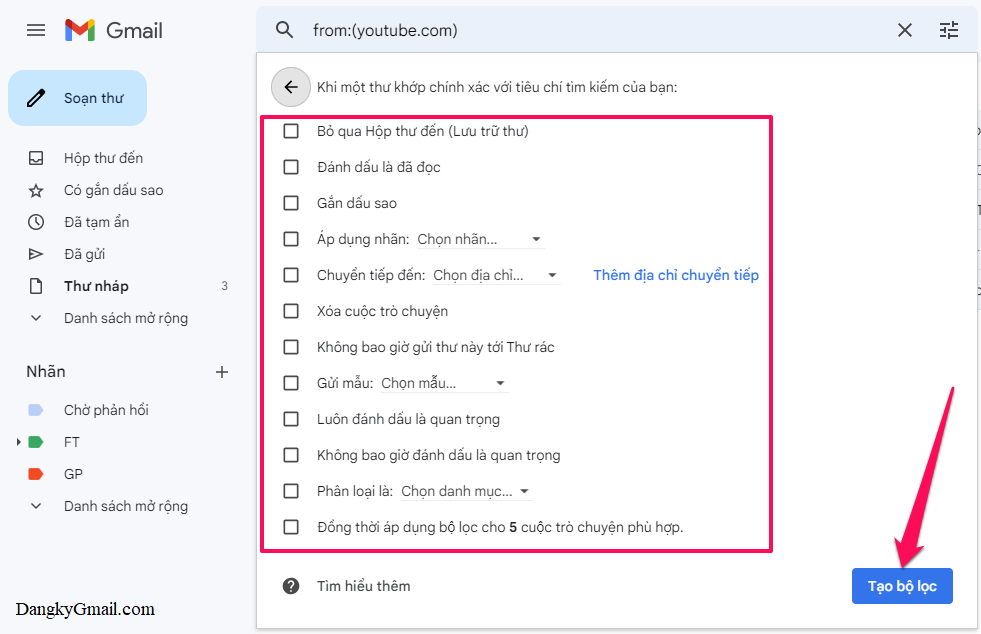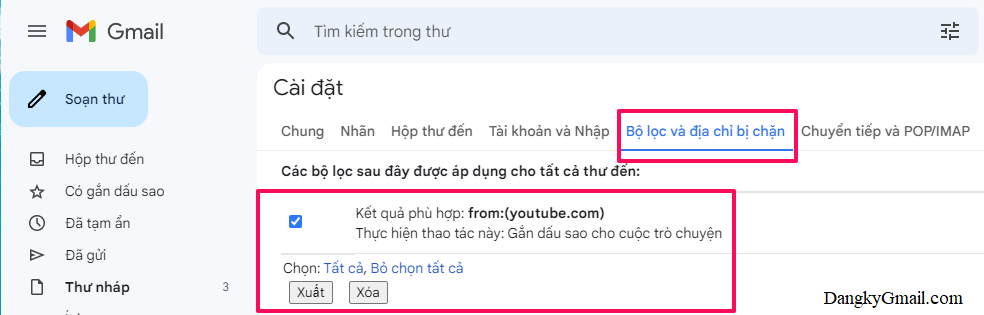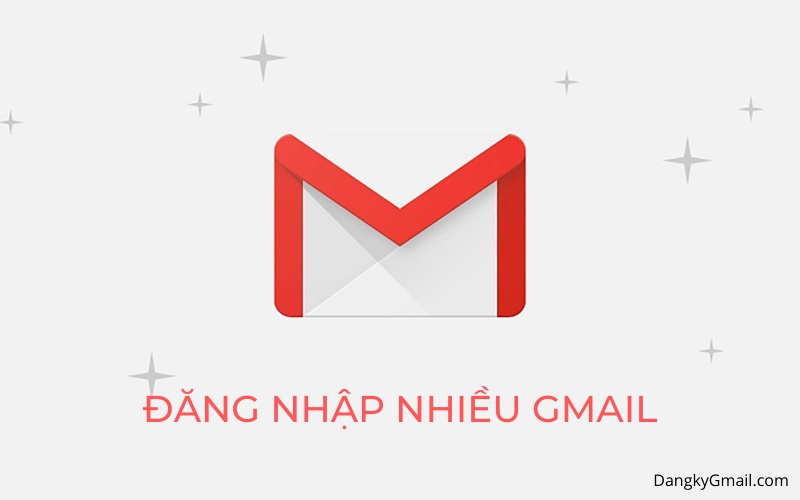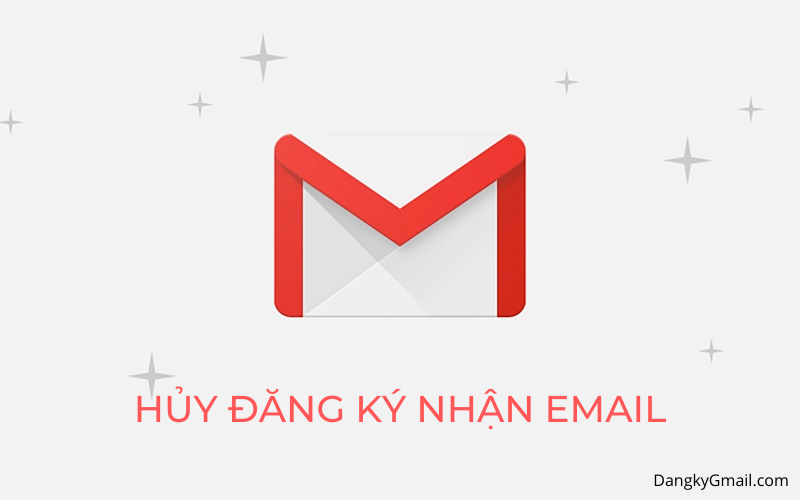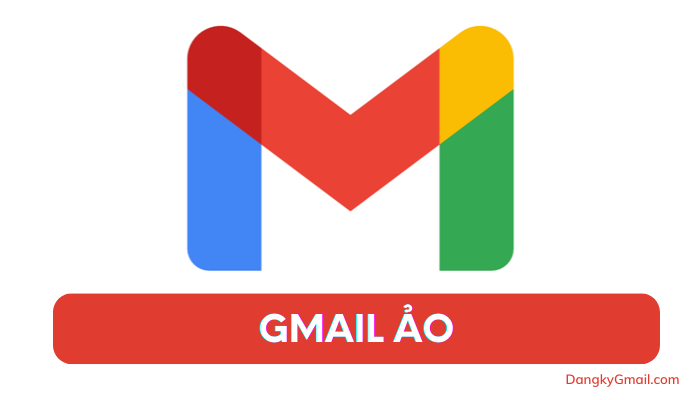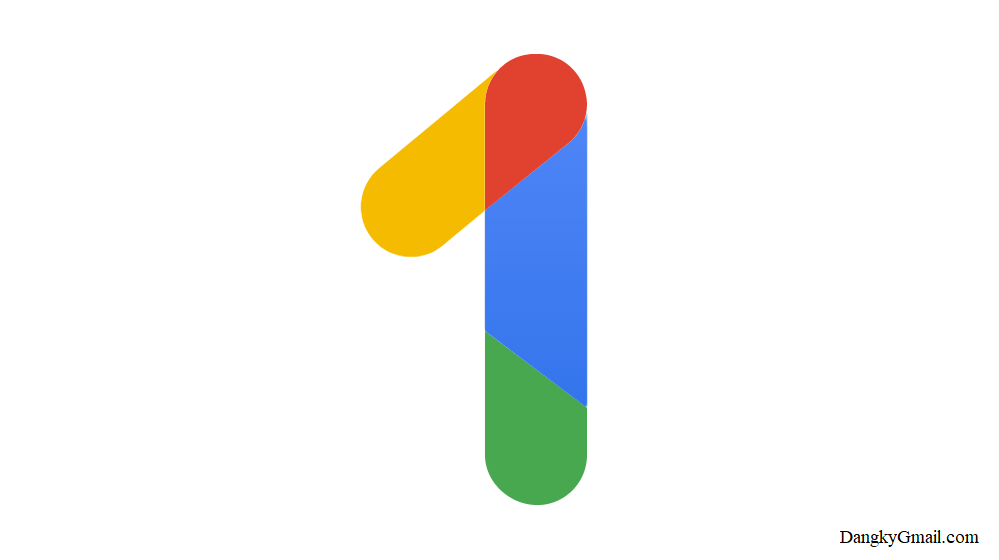Google nổi bật với cộng cụ tìm kiếm Google vì thế những tính năng liên quan tới tìm kiếm của Gmail cũng rất mạnh mẽ. Tuy nhiên một số tính năng của công cụ tìm kiếm trong Gmail bị ẩn đi và nếu bạn không đọc bài viết này chắc sẽ không biết được.
Bạn cũng có thể tạo bộ lọc tự động cho các thư đến khi một thư khớp chính xác với tiêu chí tìm kiếm của bạn như: đánh dấu quan trọng, tự động lưu trữ hay tự động xóa email từ những người đến cụ thể
Các tính năng tìm kiếm cơ bản của Gmail
Khi mở hòm thư Gmail, bạn có thể dễ dàng nhìn thấy khung tìm kiếm của Gmail ngay bên cạnh logo của Gmail, bạn có thể tìm kiếm bất cứ thông tin bạn muốn sử dụng tên người gửi, tiêu đề email hay một cụm từ trong nội dung email
Nếu muốn tìm kiếm cụ thể hơn bạn nhấn nút Hiển thị tùy chọn tìm kiếm góc ngoài cùng bên phải khung tìm kiếm của Gmail
Lúc này bộ lọc tìm kiếm email sẽ được mở, bạn có thể dễ dàng tùy chỉnh theo tên người gửi, người nhận, tiêu đề, một từ hay cụm từ trong nội dụng email, kích thước, thời gian, vị trí thư mục
Tùy chỉnh xong bạn nhấn nút Tìm kiếm
Hoặc bạn cũng có thể sử dụng lệnh tìm kiếm nhập trực tiếp vào khung tìm kiếm thay thế cho bộ lọc tìm kiếm ở trên:
- to: – tìm kiếm email từ người gửi cụ thể (ví dụ to:[email protected])
- from: – tìm kiếm email được gửi tới người nhận cụ thể
- subject: – Tìm kiếm theo tiêu đề email
- label: – Tìm kiếm theo nhãn của email
- has:attachment – Chỉ tìm kiếm những thư có tệp đính kèm
- is:chat – Chỉ tìm kiếm các cuộc trò chuyện (chat)
- in:anywhere – Đồng thời tìm kiếm email trong 2 thư mục Thư rác và Thùng rác (Theo mặc định, tìm kiếm của Gmail sẽ bỏ qua thư trong hai thư mục này)
Thủ thuật tìm kiếm nâng cao của Gmail
Những thủ thuật tìm kiếm nâng cao giúp bạn tìm email chi tiết và chính xác hơn so với cách tìm kiếm thông thường
Tìm kiếm email chính xác hơn
Sử dụng các dấu (), “” hay – sẽ giúp bạn lọc tìm kiếm email cụ thể và chính xác hơn nhiều
- ( ) – Dấu ngoặc () cho phép bạn gộp các cụm từ tìm kiếm. Ví dụ: subject:(hướng dẫn gmail) sẽ tìm kiếm những email có chứa cụm từ hướng dẫn gmail trong tiêu đề. Nếu bạn tìm kiếm subject:hướng dẫn gmail , kết quả trả về sẽ bao gồm từ hướng trong tiêu đề và các từ hướng và dẫn và gmail ở bất kỳ đâu trong email
- OR – OR phải được viết hoa, khi bạn phân vân giữa nhiều từ khóa muốn tìm kiếm thì sử dụng lệnh này. Ví dụ: subject:(gmail OR email) tìm kiếm những email có chứa từ gmail hoặc email trong tiêu đề. Bạn có thể sử dụng kết hợp với một số lệnh khác như from:[email protected] OR has:attachment sẽ tìm kiếm email từ [email protected] hoặc có tệp đính kèm
- “” – Dấu ngoặc kép “” sẽ giúp bạn tìm kiếm theo cụm từ chính xác. Ví dụ “đăng ký email” sẽ tìm kiếm những email có chứa cụm từ đăng ký email trong tiêu đề hoặc nội dung email, bắt buộc phải có cụm từ đăng ký email viết liền. Bạn có thể sử dụng kết hợp với một số lệnh khác như subject:”đăng ký email” để tìm kiếm những email có tiêu đề chứa cụm từ đăng ký email
- – – Dấu gạch ngang – sẽ giúp bạn loại bỏ những email theo lệnh tìm kiếm cụ thể. Ví dụ: -from:[email protected] tìm kiếm những email không phải được gửi từ [email protected]
Một số lệnh tìm kiếm trong Gmail bị ẩn
Nhập trực tiếp vào khung tìm kiếm của Gmail để sử dụng lệnh
- list: – Lệnh này sẽ liệt kê toàn bộ thư từ email cụ thể. Ví dụ: list:[email protected] sẽ tìm kiếm toàn bộ thư từ [email protected] trong hòm thư của bạn
- filename: – Lệnh này giúp bạn tìm kiếm những email có đính kèm tệp. Ví dụ: filename:doc sẽ tìm kiếm toàn bộ email có file đính kèm dạng *.doc (đuôi file của word)
- is:important – Lệnh này giúp bạn tìm kiếm những thư được đánh dấu quan trọng
- has:yellow-star , has:red-star , has:green-check – Nếu bạn sử dụng các loại dấu sao để đánh dấu mức độ quan trọng của email bạn có thể tìm kiếm thư bằng một loại dấu sao cụ thể. Xem tên của các loại dấu sao trong phần Cài đặt → Chung → Dấu sao
- cc: và bcc: – Lệnh này giúp bạn tìm kiếm những email sử dụng cc và bcc (Xem cc và bcc là gì ở đây). Ví dụ cc:[email protected] sẽ tìm kiếm toàn bộ thư [email protected] được gửi dưới dạng cc
- deliveredto: – Lệnh này giúp bạn tìm kiếm những email được gửi tới một người gửi cụ thể trong trường hợp bạn đăng nhập cùng lúc nhiều hòm thư Gmail. Ví dụ deliveredto:[email protected] sẽ tìm kiếm toàn bộ thư được gửi tới [email protected]
Tạo bộ lọc cho các email đến
Bạn có thể tạo bộ lọc để Gmail tự động thực hiện các hành động khi email đến khớp với một tìm kiếm cụ thể, ví dụ tự động gắn nhãn thư quan trọng cho tất cả các email từ người gửi [email protected] hay tự động xóa các thư từ người gửi [email protected]
Để tạo bộ lọc, Bạn nhấn vào nút Hiển thị tùy chọn tìm kiếm góc ngoài cùng bên phải khung tìm kiếm của Gmail. Nhập thông tin tìm kiếm mà bạn muốn sử dụng cho bộ lọc của mình, rồi nhấn nút Tạo bộ lọc
Chọn hành động cho các email dựa vào bộ lọc này, đó là dành cho các thư mới, nếu muốn áp dụng luôn cho các thư cũ thì chọn dòng cuối Đồng thời áp dụng bộ lọc cho x cuộc trò chuyện phù hợp (x là số lượng thư khớp chính xác với tiêu chí tìm kiếm)
Chọn xong nhấn nút Tạo bộ lọc
Bạn có thể xem, chỉnh sửa, xóa, xuất các bộ lọc đang có trong Cài đặt → Bộ lọc và địa chỉ bị chặn
Mở nhanh bằng link này: https://mail.google.com/mail/u/0/?tab=rm&ogbl#settings/filters
Chúc các bạn thành công!!!