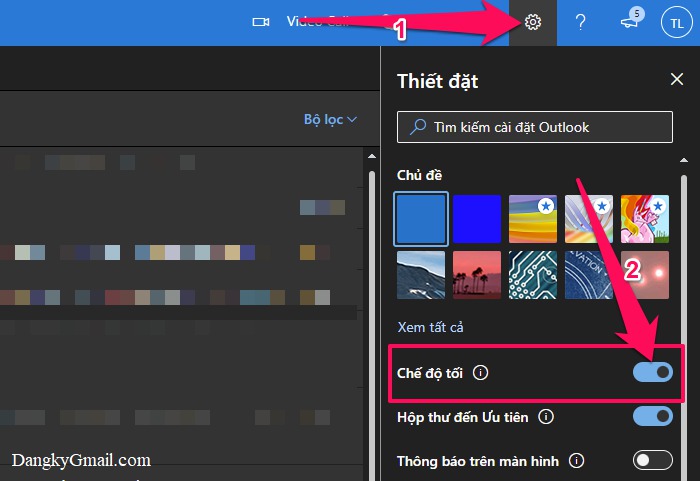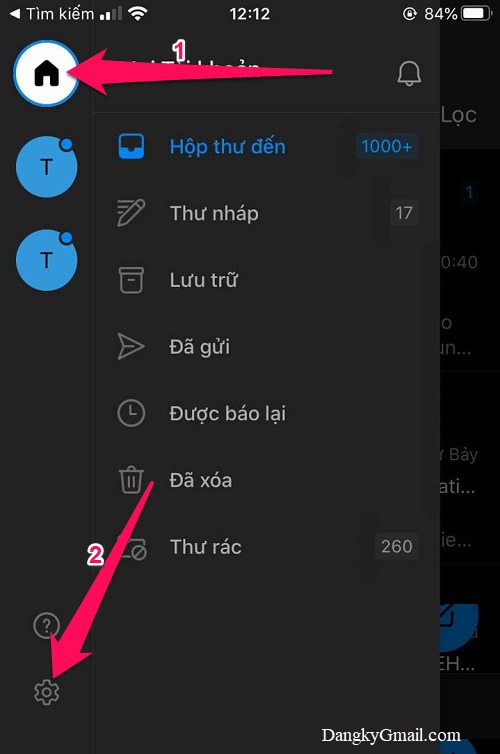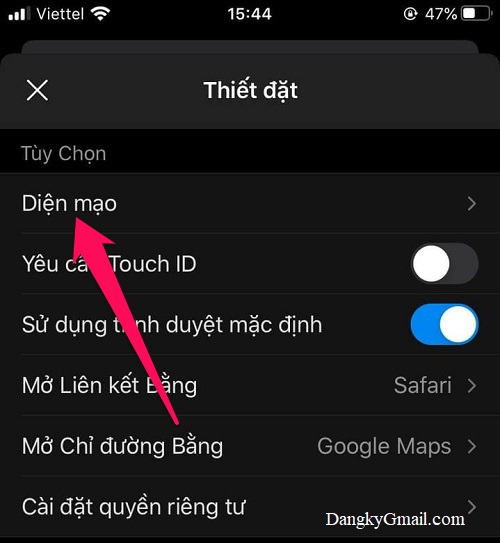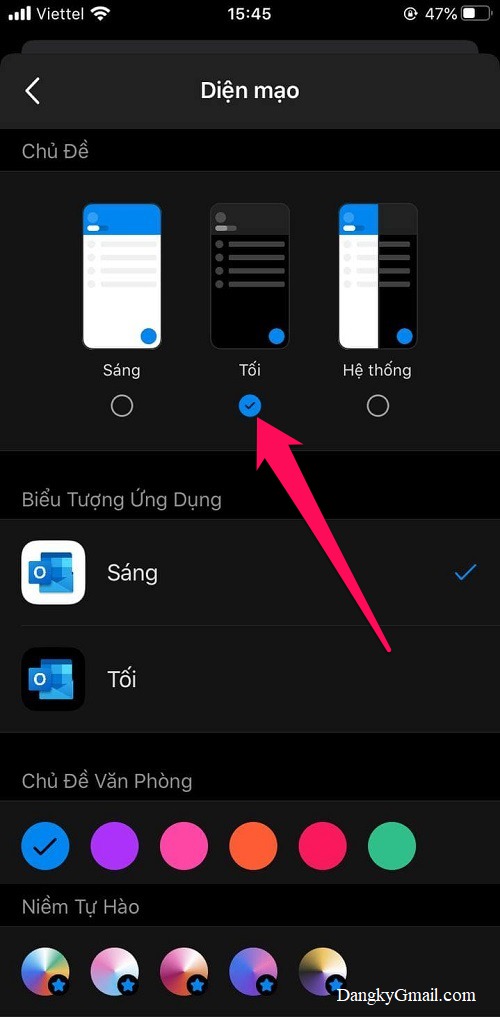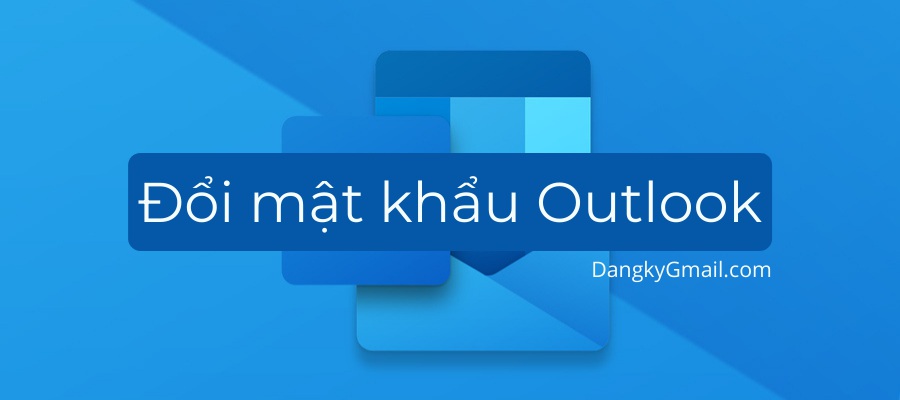Tượng tự như trên Gmail, Outlook cũng hỗ trợ người dùng dễ dàng thay đổi chủ đề, chế độ của Outlook qua lại giữa 2 màu sáng và tối. Nếu bạn yêu thích chế độ tối (Dark Mode) hay thường xuyên làm việc với Outlook buổi tối thì chắc chắn sẽ rất thích tính năng này
Cách bật/tắt chế độ tối Dark Mode cho Outlook, Hotmail, Microsoft Mail trên máy tính (Web)
Rất đơn giản, bạn chỉ cần nhấn nút bánh xe góc trên cùng bên phải hòm thư Outlook, bật công tắc trong phần Chế độ tối (gạt sang phải – màu xanh) là ngay lập tức giao diện hòm thư Outlook sẽ được chuyển qua chế độ tối, màu đen
Để trở lại giao diện sáng bạn chỉ cần gạt công tắc trong phần này sang bên trái – màu xám là được
Cách bật/tắt chế độ tối Dark Mode cho Outlook, Hotmail, Microsoft Mail trên điện thoại (App)
Bước 1: Trong app Outlook, nhấn vào ảnh đại diện Outlook của bạn góc trên cùng bên trái, nhấn tiếp nút bánh xe (cài đặt)
Bước 2: Kéo xuống dưới chọn Diện mạo
Bước 3: Chọn Tối trong phần Chủ đề, lúc này giao diện của ứng dụng Outlook sẽ tự động chuyển qua chế độ tối, màu đen
- Bạn cũng có thể thay đổi biểu tượng ứng dụng qua màu tối bằng cách chọn Tối trong phần Biểu tượng ứng dụng
- Để trở lại giao diện sáng bạn chỉ cần vào phần Diện mạo này chọn Sáng trong phần Chủ đề
- Bạn cũng có thể để cho Outlook tự động thay đổi chế độ sáng/tối theo điện thoại của bạn bằng cách chọn Hệ thống trong phần Chủ đề
Chúc các bạn thành công!!!