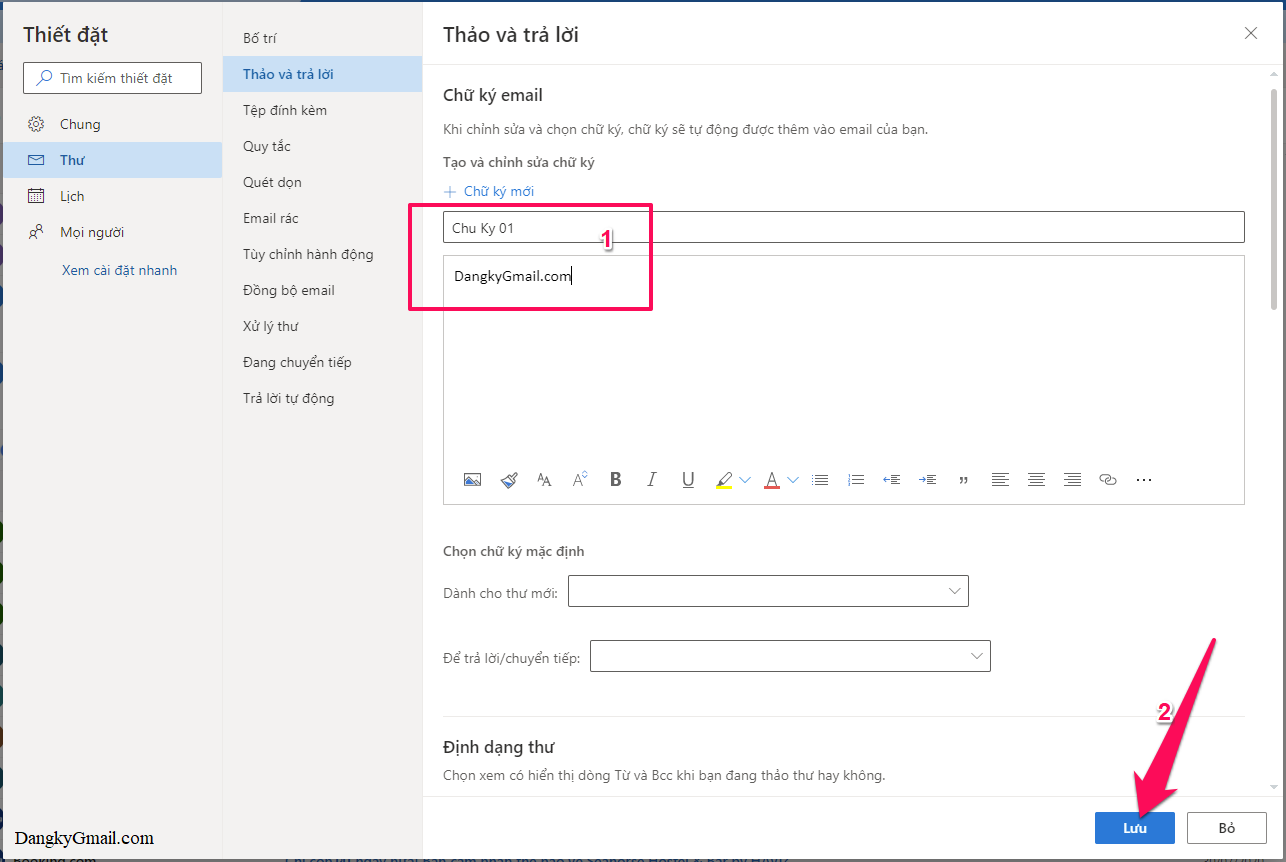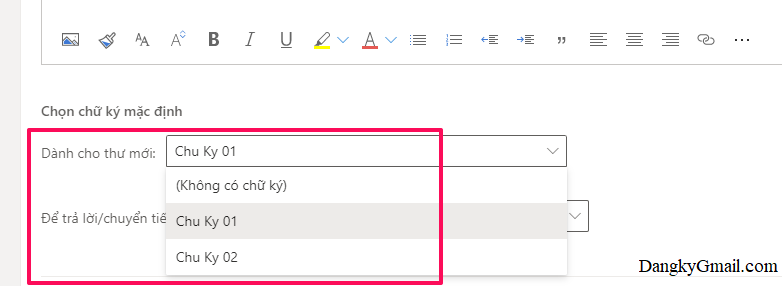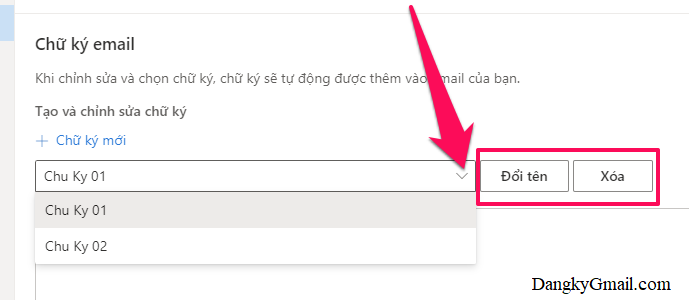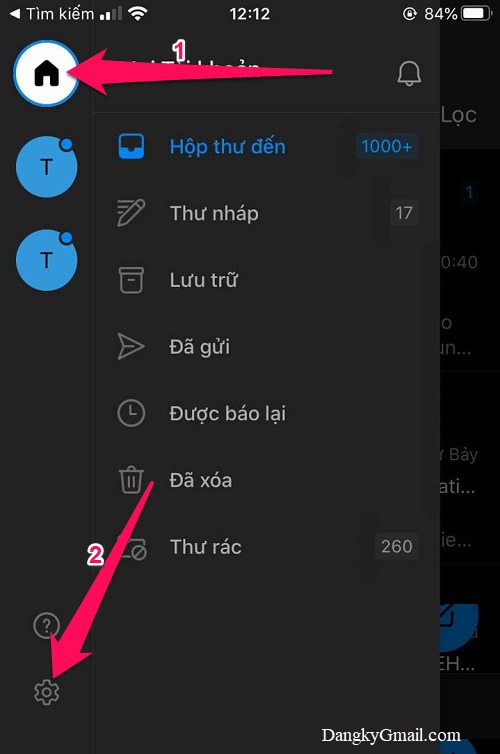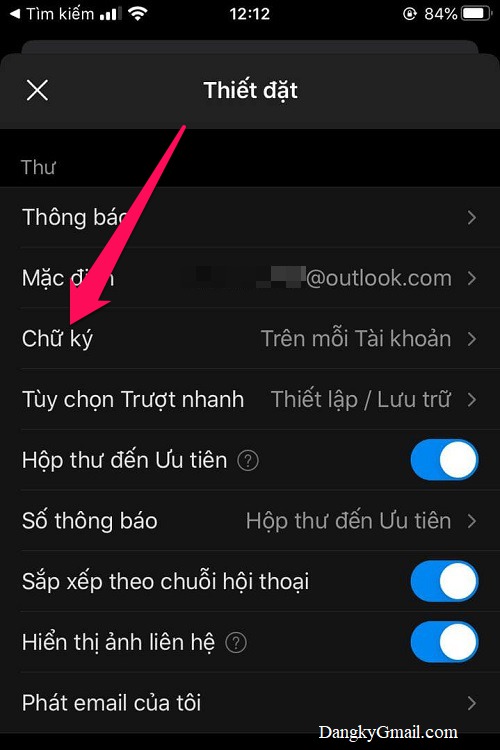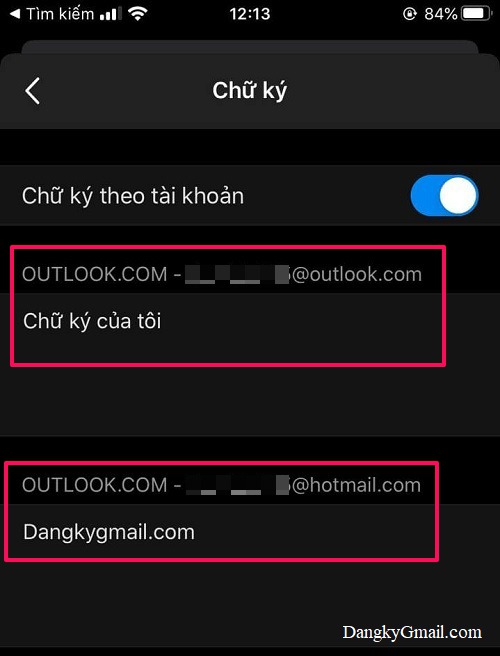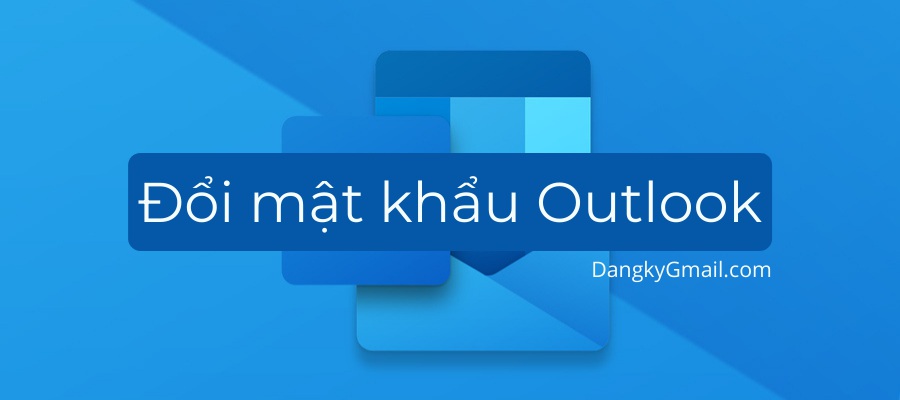Tương tự như trên Gmail, Outlook cũng hỗ trợ người dùng tạo chữ ký giúp tạo dấu ấn cá nhận, nhận diện thương hiệu trong email gửi đi. Bài viết này sẽ hướng dẫn các bạn tạo, thay đổi, xóa chữ ký Outlook, hay còn gọi là Hotmail, Microsoft Mail.
Một số lưu ý trước khi tạo chữ ký Outlook
- Chữ ký trên máy tính (web) và trên điện thoại (app) hiện tại chưa được đồng bộ với nhau
- Tạo chữ ký trên máy tính (web) sẽ có công cụ soạn thảo đầy đủ hơn trên điện thoại (app)
Cách tạo chữ ký Outlook, Hotmail, Microsoft Mail trên máy tính (web)
Bước 1: Trong hòm thư Outlook, nhấn nút bánh xe góc trên cùng bên phải, tìm kiếm với từ khóa chữ ký , nhấn vào kết quả Chữ ký email
Hoặc nhấn nút bánh xe → Xem tất cả cài đặt Outlook → Thư → Thảo và trả lời
Bước 2: Lúc này cửa sổ Thiết lập chữ ký sẽ được mở, phiên bản web chữ ký Outlook sẽ được chia ra 2 loại: dành cho thư mới và dành cho thư trả lời/chuyển tiếp. Vì vậy bạn có thể tạo 2 loại chữ ký cho 2 loại email này.
Đặt tên cho chữ ký để phân loại các loại chữ ký trong khung Chỉnh sửa chữ ký email , sau đó tạo chữ ký trong khung bên dưới khung này. Sau đó nhấn nút Lưu
Tạo thêm chữ ký mới bằng cách nhấn vào dòng Chữ ký mới , tiếp tục đặt tên cho chữ ký để phân loại các loại chữ ký trong khung Chỉnh sửa chữ ký email , sau đó tạo chữ ký trong khung bên dưới khung này. Sau đó nhấn nút Lưu
Bước 3: Chọn chữ ký cho thư mới và thư trả lời/chuyển tiếp bằng cách nhấn vào khung bên phải các phần tương ứng rồi chọn, bạn có thể chọn chữ ký giống nhau cũng được. Cuối cùng nhấn nút Lưu để lưu lại mọi thay đổi
Để thay đổi, xóa chữ ký bạn nhấn nút ∨ bên trái nút Đổi tên, chọn chữ ký muốn thay đổi/xóa sau đó sửa hoặc xóa chữ ký (nhấn nút Xóa) rồi nhấn nút Lưu
Cách tạo chữ ký Outlook, Hotmail, Microsoft Mail trên điện thoại (app)
Bước 1: Trong app Outlook, nhấn vào ảnh đại diện Outlook của bạn góc trên cùng bên trái, nhấn tiếp nút bánh xe (cài đặt)
Bước 2: Nhấn chọn phần Chữ ký
Bước 3: Nếu bạn đăng nhập nhiều tài khoản, tạo chữ ký cho từng tài khoản bằng cách tạo chữ ký trong các khung bên dưới các tài khoản đó
Mặc định Outlook sẽ bật tùy chọn tạo chữ ký cho từng tài khoản nhưng nếu bạn muốn tạo một chữ ký cho tất cả các tài khoản thì tắt phần Chữ ký theo tài khoản (gạt công tắc sang trái – màu xám)
Mọi thay đổi của bạn sẽ được tự động lưu lại
Để thay đổi/xóa chữ ký trên app Outlook bạn chỉ cần mở chữ ký rồi sửa lại hoặc xóa đi là được
Chúc các bạn thành công!!!