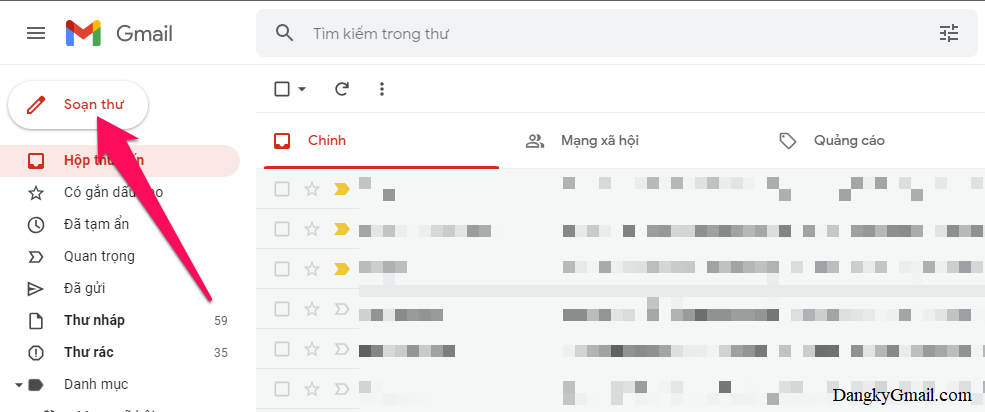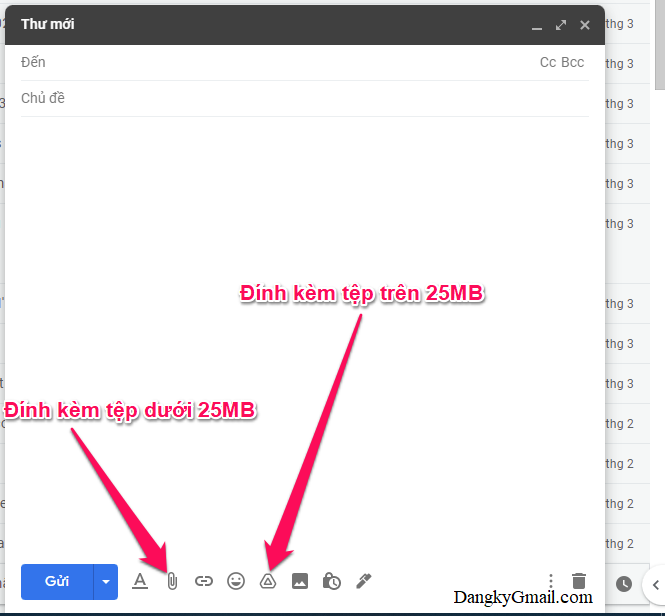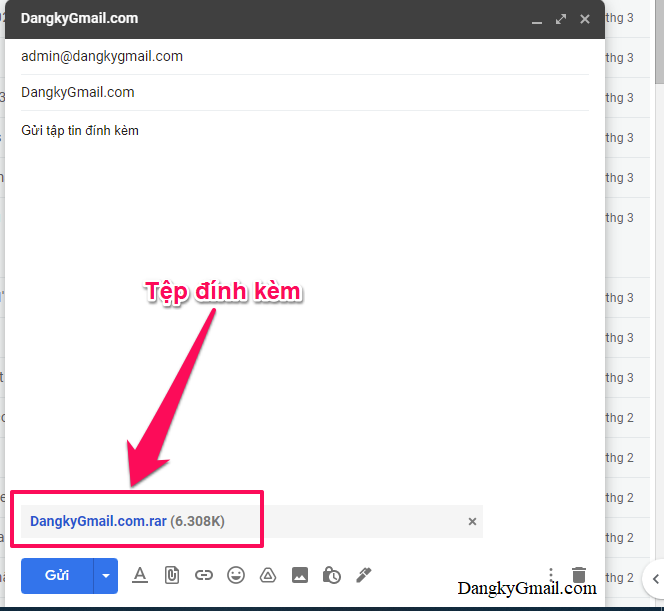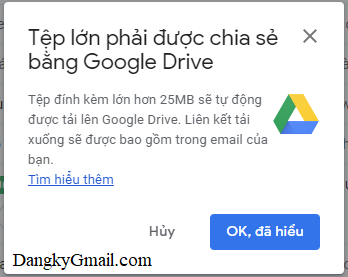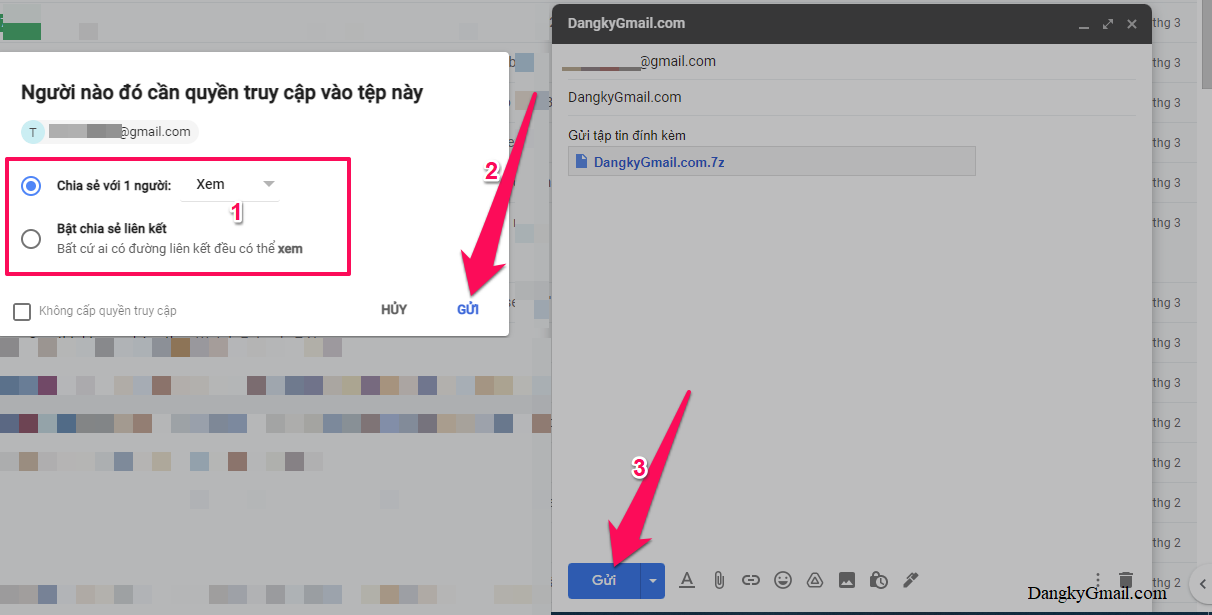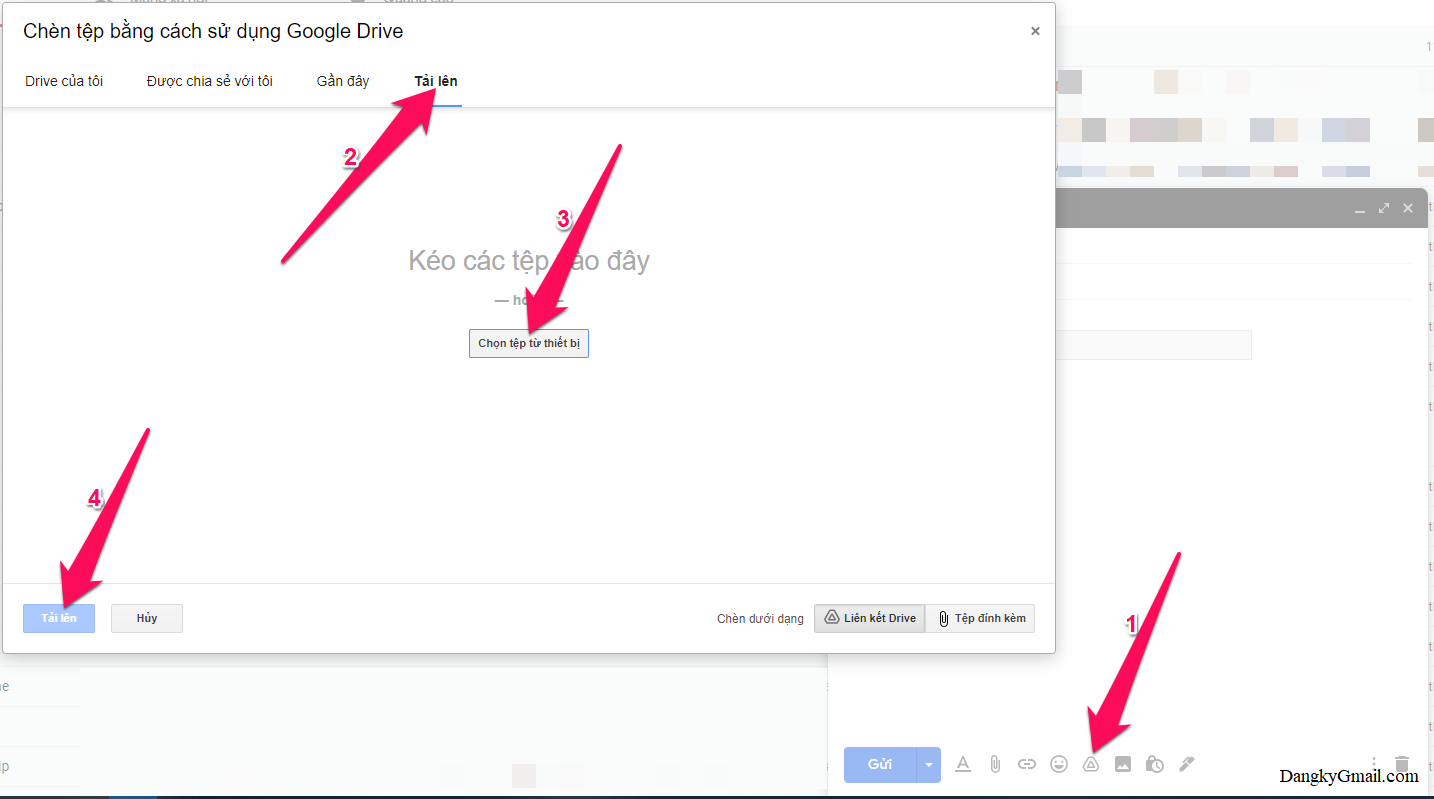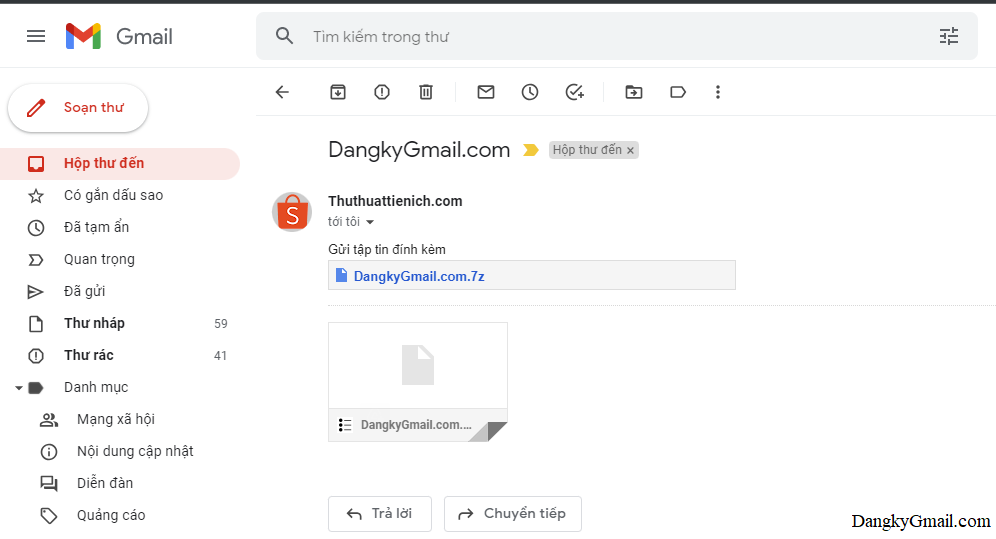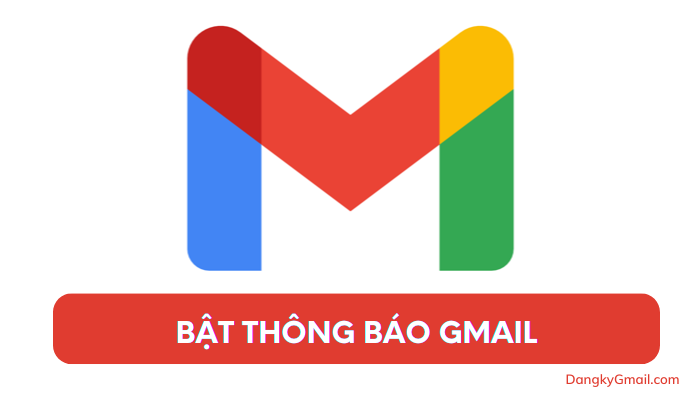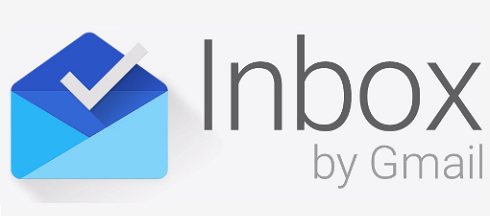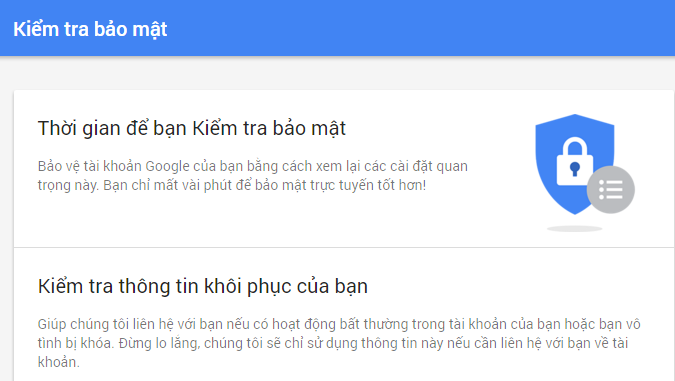Hướng dẫn cách gửi tập tin, tài liệu, hình ảnh bằng Gmail. Bạn có thể gửi tập tin, tài liệu qua Gmail với dung lượng tối đa lên đến 15 GB. Thực ra dung lượng tập tin, hình ảnh tối đa bạn có thể gửi qua Gmail phụ thuộc vào dung lượng của tài khoản Google, bạn có thể dễ dàng mua thêm theo hướng dẫn ở đây
Với dịch vụ email, bạn có thể gửi tài liệu cho bạn bè, đồng nghiệp một cách nhanh chóng. Và tất nhiên chức năng này không thể không có trên Gmail được.
Hướng dẫn cách gửi tập tin, tài liệu, ảnh qua Gmail
Bước 1: Đăng nhập tài khoản Gmail của bạn.
Bước 2: Nhấn nút Soạn thư để viết thư mới
Bước 3: Nếu hình ảnh, tập tin bạn gửi dưới 25MB thì bạn dễ dàng đính kèm trực tiếp bằng cách nhấn nút Đính kèm tệp như đánh dấu trong hình dưới, còn nếu hình ảnh, tập tin có dung lượng lớn hơn 25MB thì bạn phải gửi gián tiếp qua Google Drive bằng cách nhấn vào biểu tượng Google Drive bên cạnh
Trường hợp 1: dung lượng hình ảnh, tập nhỏ hơn 25MB
Bạn nhấn nút Đính kèm tệp , chọn tập tin muốn gửi trên máy tính, điện thoại, lúc này tệp tin sẽ dược đính kèm vào email đang soạn như hình dưới. Sau đó, bạn nhập địa chỉ người nhận, nhập tiêu đề và nội dung rồi nhấn nút Gửi
Trường hợp 2: dung lượng hình ảnh, tập tin lớn hơn 25MB
Nếu bạn chèn tập tin hoặc hình ảnh trên 25MB sẽ nhận được thông báo “Tệp lớn phải được chia sẻ bằng Google Drive”, bạn nhấn nút OK, đã hiểu thì tập tin này sẽ được tải lên Google Drive và chèn vào email sau khi hoàn tất
Tùy chỉnh chế độ truy cập tệp cho người nhận, mặc định là chỉ cho phép người nhận xem & tải tập tin. Tiếp đó nhấn nút Gửi
Lúc này bạn sẽ được đưa quay trở lại khung soạn email gửi đi, bạn chỉ cần nhập địa chỉ người nhận, nhập tiêu đề và nội dung rồi nhấn nút Gửi
Hoặc đính kèm thủ công theo các bước này
Người nhận sẽ nhận được email có chứa file đính kèm như hình dưới, có thể tải về hoặc mở bằng Google Drive
Chúc các bạn thành công!!!