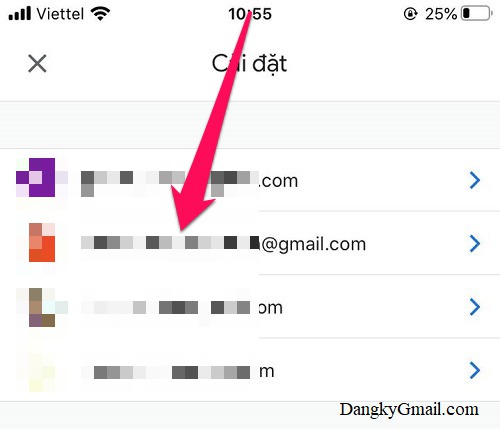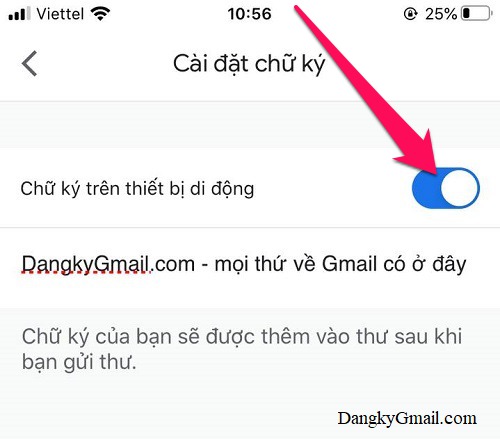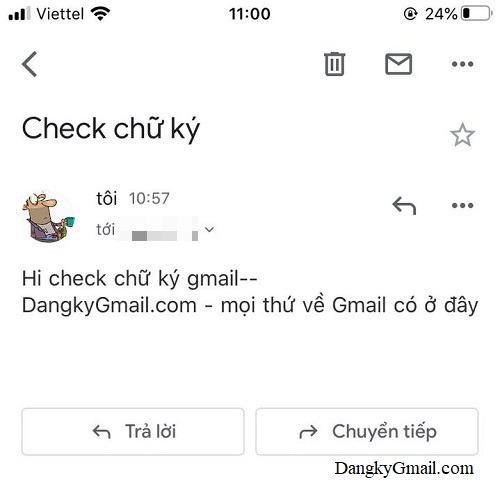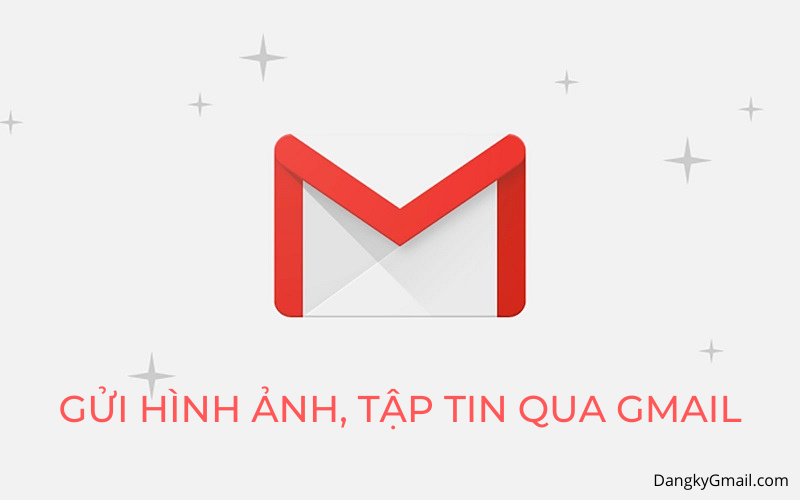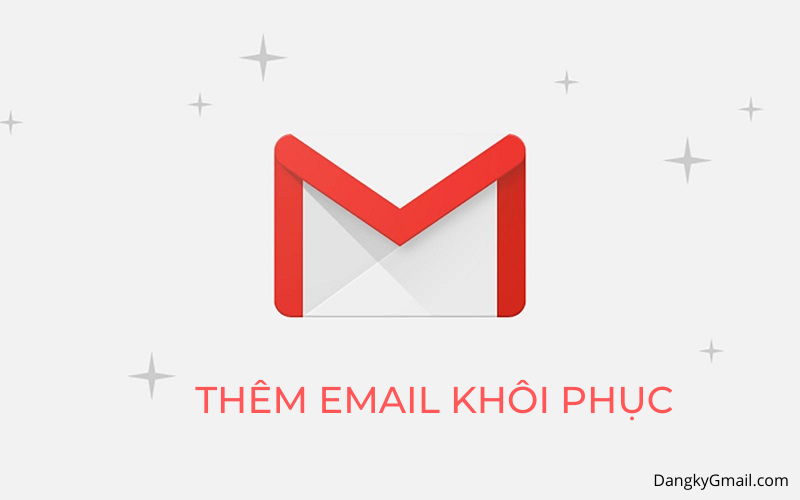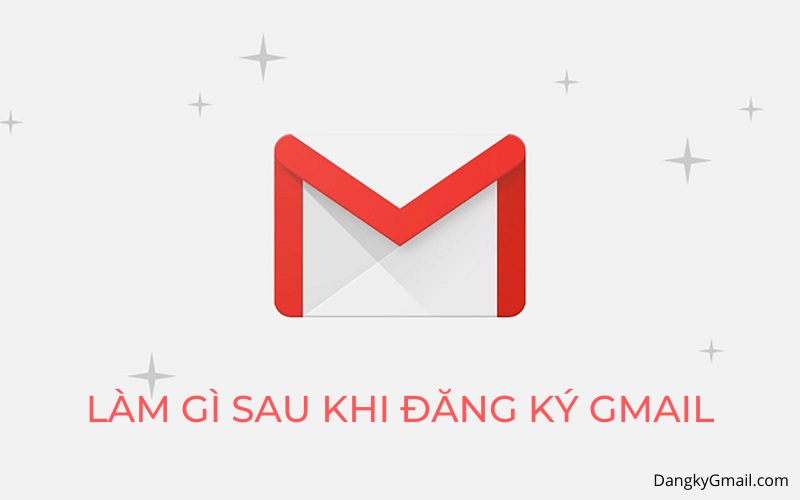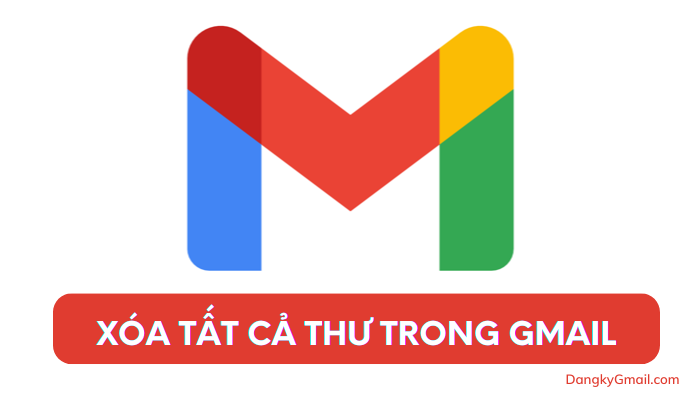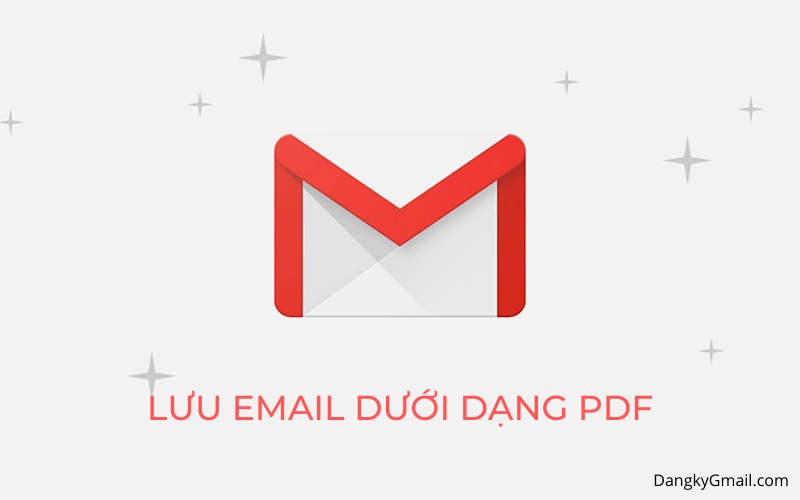Hướng dẫn cách tạo chữ ký trên ứng dụng Gmail. Chữ ký Gmail sẽ tự động được thêm vào mỗi khi bạn soạn thư mới.
Hướng dẫn cách tạo chữ ký Gmail trên điện thoại
Nếu sử dụng trình duyệt web trên điện thoại thì tương tự như trên máy tính (xem hướng dẫn ở đây), còn nếu bạn sử dụng ứng dụng Gmail (chỉ thêm được chữ) thì xem hướng dẫn bên dưới
Bước 1: Mở ứng dụng Gmail nhấn nút 3 gạch ngang góc trên cùng bên trái chọn Cài đặt 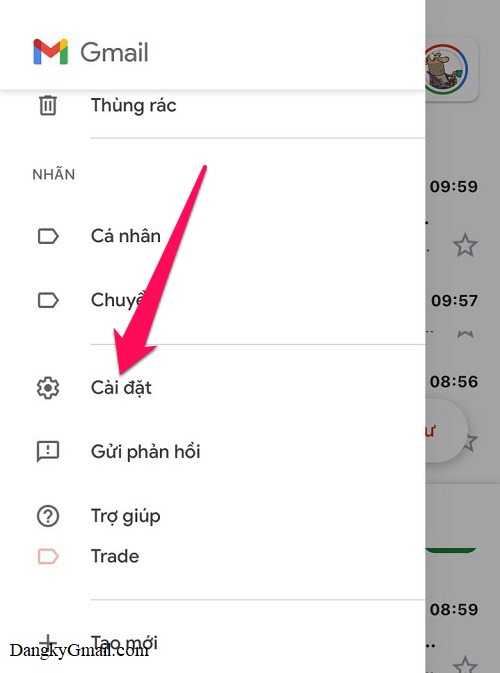
Bước 2: Chọn tài khoản bạn muốn cài đặt chữ ký nếu bạn đăng nhập nhiều tài khoản Gmail
Bước 3: Nhấn chọn phần Cài đặt chữ ký
Bước 4: Nhấn vào phần Chữ ký trên thiết bị di động để nó chuyển sang màu xanh để bật chữ ký sau đó nhập chữ ký vào khung bên dưới. Chữ ký sẽ được lưu tự động
Khi viết thư mới bạn sẽ không thấy chữ ký nhưng khi gửi chữ ký sẽ được tự động thêm vào như hình dưới
Chúc các bạn thành công!